![]()
![]()
Frequently Asked Questions / Help
Group Set-up
 Delete or Temporarily Remove Participants
Delete or Temporarily Remove Participants
1) Delete Participants:
- Go to the Layout Screen and long tap on any icon
- Tap the garbage can at the bottom of the pop-up to delete the participant
- *Note: You can delete a participant at any time before or even during the mapping
2) Remove Participants from a mapping session, meeting, or lesson:
- To remove a participant from the mapping screen without deleting him/her from the overall group, simply pull the icon to the bottom of the layout screen.
- When in the mapping screen (even when your class or meeting is recording) return to the layout screen by tapping the “Settings” button in the top right corner of the mapping screen:

- Select “Edit Group Layout”
- To remove a participant simply slide the icon to the bottom tray.
- You can also move any of the icons or add additional participants, even while the meeting is still be recorded and the visual mapping will adjust accordingly.
- Once complete, tap “Done” and you will return to the mapping screen.
Did you find this FAQ helpful?
 2
2
 0
0
Deleting Group or Session
 Delete or Temporarily Remove Participants
Delete or Temporarily Remove Participants
1) Delete Participants:
- Go to the Layout Screen and long tap on any icon
- Tap the garbage can at the bottom of the pop-up to delete the participant
- *Note: You can delete a participant at any time before or even during the mapping
![]()
2) Remove Participants from a mapping session, meeting, or lesson:
- To remove a participant from the mapping screen without deleting him/her from the overall group, simply pull the icon to the bottom of the layout screen.
- When in the mapping screen (even when your class or meeting is recording) return to the layout screen by tapping the “Settings” button in the top right corner of the mapping screen:

- Select “Edit Group Layout”
- To remove a participant simply slide the icon to the bottom tray.
- You can also move any of the icons or add additional participants, even while the meeting is still be recorded and the visual mapping will adjust accordingly.
- Once complete, tap “Done” and you will return to the mapping screen.
![]()
Did you find this FAQ helpful?
 2
2
 0
0
 Delete a session or group:
Delete a session or group:
- To delete a group, tap “Map Existing Group”
- To delete a session, tap “Feedback Frames”
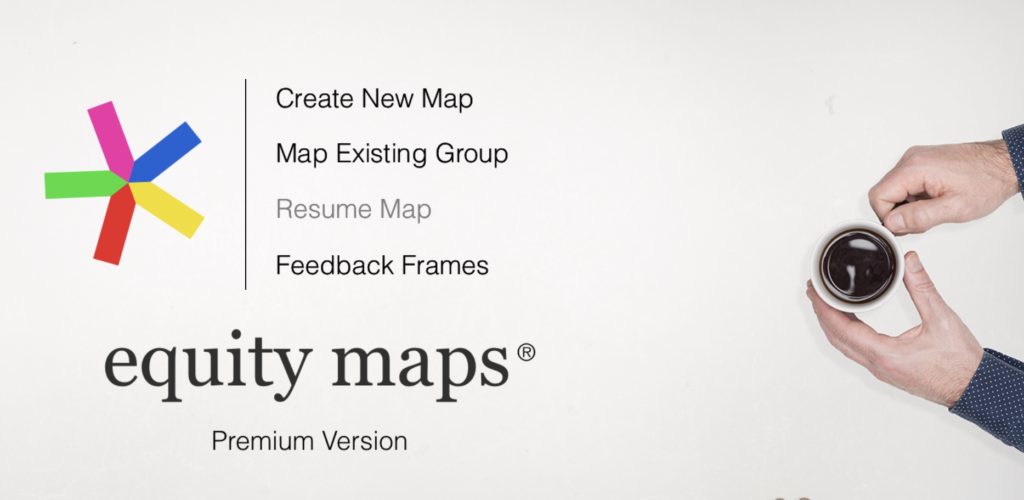
- Slide “left” the group or session that you want to delete.
- Tap “Delete”
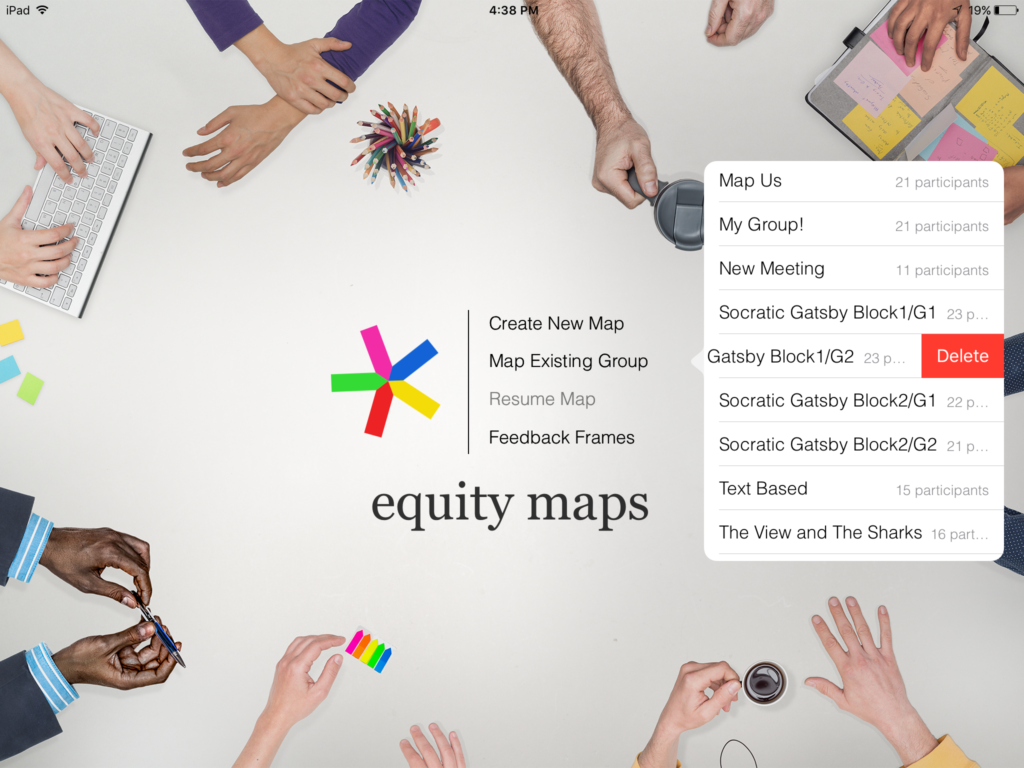
Category:
Deleting Group or Session
Did you find this FAQ helpful?
 2
2
 0
0
 Delete a group or session:
Delete a group or session:
- To delete a group, tap “Map Existing Group”
- To delete a session, tap “Feedback Frames”
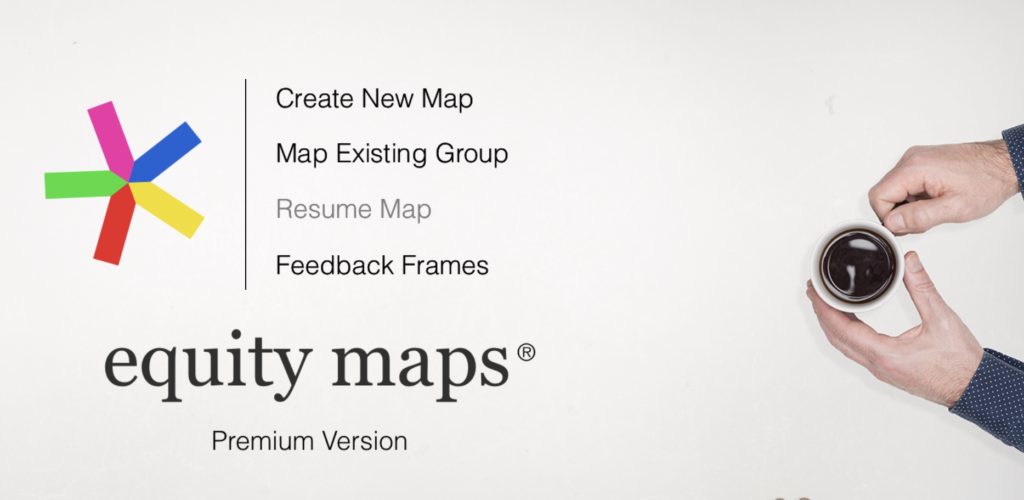
- Slide “left” the group or session that you want to delete.
- Tap “Delete”
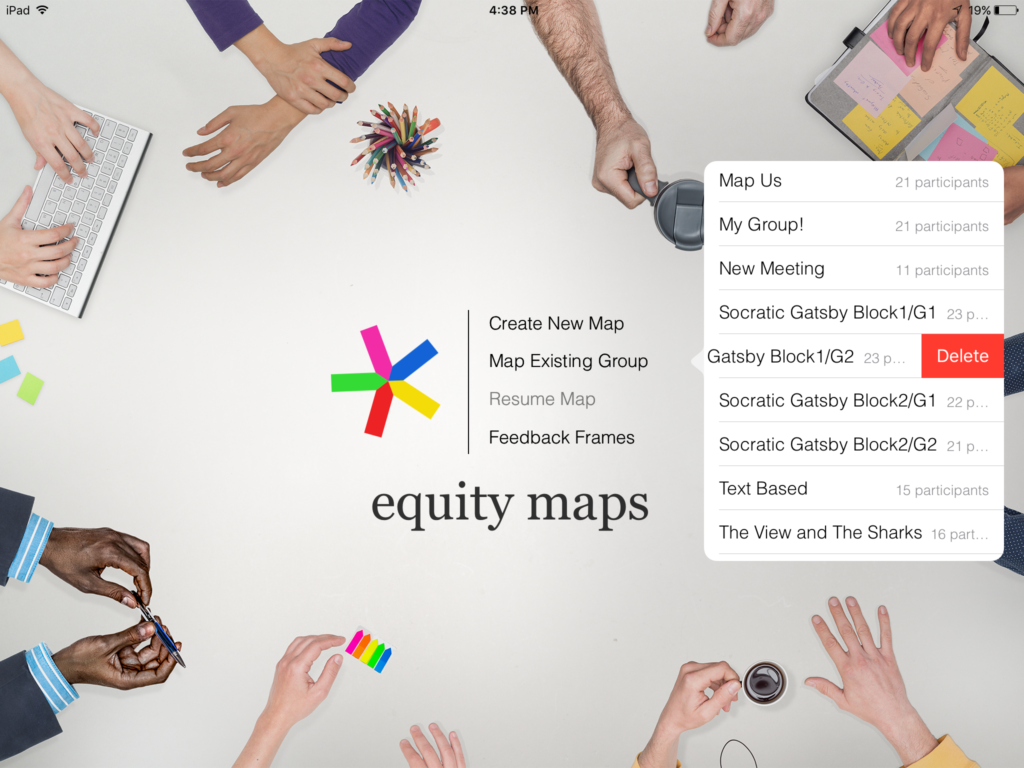
Category:
Deleting Group or Session
Did you find this FAQ helpful?
 2
2
 0
0
Mapping Screen
 Delete or Temporarily Remove Participants
Delete or Temporarily Remove Participants
1) Delete Participants:
- Go to the Layout Screen and long tap on any icon
- Tap the garbage can at the bottom of the pop-up to delete the participant
- *Note: You can delete a participant at any time before or even during the mapping
![]()
2) Remove Participants from a mapping session, meeting, or lesson:
- To remove a participant from the mapping screen without deleting him/her from the overall group, simply pull the icon to the bottom of the layout screen.
- When in the mapping screen (even when your class or meeting is recording) return to the layout screen by tapping the “Settings” button in the top right corner of the mapping screen:

- Select “Edit Group Layout”
- To remove a participant simply slide the icon to the bottom tray.
- You can also move any of the icons or add additional participants, even while the meeting is still be recorded and the visual mapping will adjust accordingly.
- Once complete, tap “Done” and you will return to the mapping screen.
![]()
Did you find this FAQ helpful?
 2
2
 0
0
—
